 CÀI COREL CHO MACBOOK: ỨNG DỤNG THIẾT KẾ ĐỒ HỌA MỚI 20th April 2015, 7:42 am
CÀI COREL CHO MACBOOK: ỨNG DỤNG THIẾT KẾ ĐỒ HỌA MỚI 20th April 2015, 7:42 am Hướng dẫn cách cài đặt Corel cho Macbook
Corel DRAW là một công cụ dùng cho thiết kế đồ họa, nó được đánh giá là một trong những công cụ có khả năng làm việc ổn định, tốc độ xử lý nhanh và có nhiều tính năng nổi bật. Nhiều người dùng Macbook yêu cầu đồ họa thì Corel DRAW sẽ đáp ứng hoàn toàn các yêu cầu cho bạn. Có nhiều người đánh giá là không chỉ Corel mà cả Photoshop khi dùng trên Mac thì đều cho tốc độ và các hiệu ứng màu sắc tốt hơn trên Windows rất nhiều, về cơ bản thì trên cả 2 hệ điều hành công cụ này đều hoạt động rất tốt.
1. Lưu ý trước khi cài đặt
Chỉ có Mac os 10.6 với 11 mới có thể cài đặt được Corel cho macbook. Ngay từ đầu chương trình chỉ được thiết kế để chạy trên chỉ dành cho Windows, như các phiên bản Mac từ lâu đã được ngưng. Tuy vậy, có một điều là máy tính Mac lại được đánh giá là máy chạy hệ điều hành Windows tốt và ổn định nhất, và để truy cập vào các chương trình dựa trên Windows lại không cần bên đối tác Mac. Đầu tiên để cài đặt Corel Draw cho máy Macbook của bạn thì bạn phải cài đặt lại hệ điều hành Mac OS X của bạn để Windows ( hoặc bạn có thể đưa về các bản Mac os 10.6, Mac os 11 để cài đặt).

2. Cài đặt Corel trên hệ điều hành Windows
Để cài lại hệ điều hành Windows cho Mac kết hợp với cài đặt Boot Camp
Trước khi cài đặt bạn hãy sao lưu những dữ liệu quan trọng.
Đăng nhập vào tài khoản macbook của bạn. Nhấp chuột vào “Apliciations" thư mục và chọn thư mục"Utilities". Lựa chọn "Boot Camp Assistant."
Hãy tạo một phân vùng mới cho Windows, bằng cách sử dụng Boot Camp Assistant nhanh chóng. Bạn hãy lựa chọn một kích thước phân vùng đó là đủ lớn cho các phiên bản Windows mà bạn muốn cài đặt. Để làm việc này bạn chỉ cần kéo để phân chia vùng cho hợp lý.
Nhấp vào "Partition" để hoàn tất việc phân vùng, việc này có thể mất một khoảng thời gian.
Nhìn vào thông báo "Start Windows Installation" trong Boot Camp. Tiếp theo bỏ đĩa CD cài đặt Windows vào ổ đĩa CD và bấm vào để bắt đầu cài đặt.
Thực hiện theo các chỉ dẫn trên màn hình để cài đặt phiên bản Windows của bạn, cho đến quá trinhf định dạng phân vùng.
Hãy lựa chọn phân vùng mà bạn cần thực hiện. Đối với Windows 7 hoặc Windows Vista, điều này sẽ được dán nhãn BOOT CAMP. Đối với Windows XP, đây sẽ là phân vùng trên ổ C. Kiểm tra kích thước phân vùng để đảm bảo bạn có phân vùng chính xác lựa chọn.
Chọn Drive Options => chọn Format, bấm vào nút "OK" và tiếp tục chọn "Next". Điều này sẽ thay đổi định dạng phân vùng NTFS.
Thực hiện theo các hướng dẫn trên màn hình để hoàn thành cài đặt Windows. Cấu hình Windows để cài đặt bạn thích.
Chèn đĩa cài đặt Mac OS X của bạn vào máy rồi làm theo các chỉ dẫn để cài đặt các trình điều khiển cho Boot Camp.
Cuối cùng là khởi động lại máy tính của bạn. Có thể máy sẽ thông báo cập nhật các chương trình hệ thống, bản Cập nhật phần mềm và một số các chỉ dẫn
Và sau đó mới cài Corel draw cho Macbook
3. Cách tải và quá trình crack
Để tải Corel cho macbook bạn có thể tải theo địa chỉ sau.
Với bản 32 bit http://file.sinhvienit.net/e27316a8
Bản 64 bit http://file.sinhvienit.net/e48f16cb
Keygen http://file.sinhvienit.net/b4bf1863
Sau khi tải về bạn tiến hành giải nén và tiến hành cài đặt vào máy. Sau đó crack cho công cụ này.
Bạn chạy file keygen.exe trong phần giải nén, trong phần Programe nhớ chọn CorelDRAW Graphics Suite X6
Copy key vào mục serial number
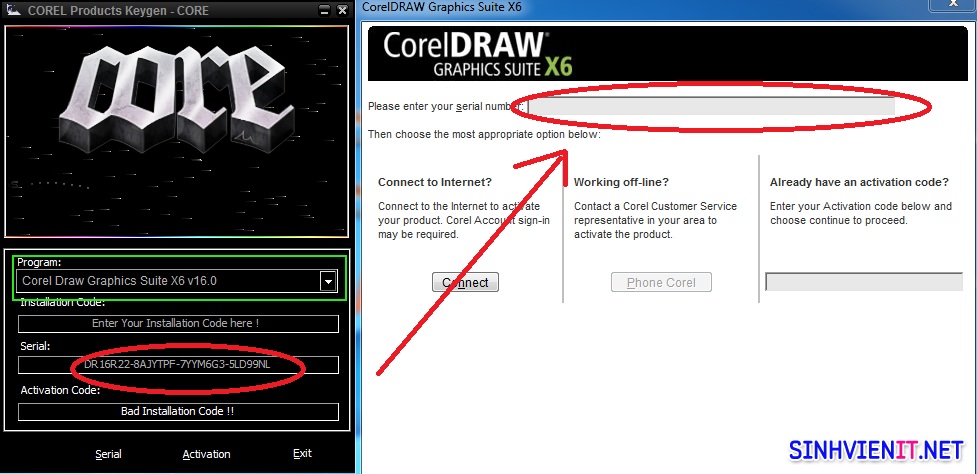
Nhấn vào Phone Corel

Tiếp tục copy code rồi dán vào mục serial

Nhấn vào Activation để lấy code trong Activation Code rồi dán vào như hình bên.

Chọn Continue và kết thúc quá trình cài đặt.
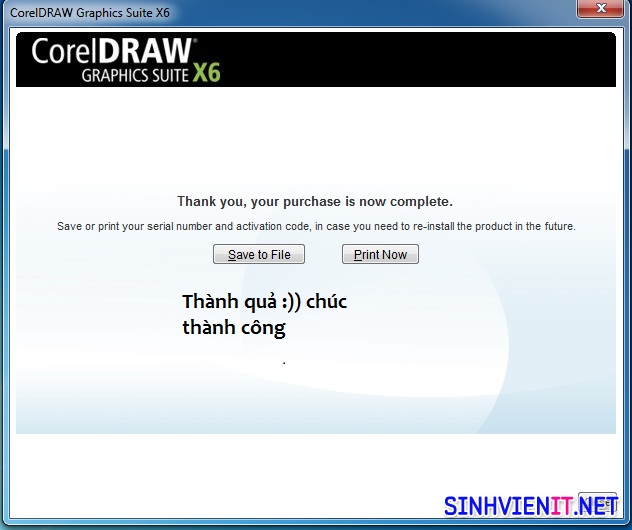
Vậy là quá trình cài đặt Corel cho Macbook đã thành công. Bây giờ thì bạn có thể tận hưởng những gì mà công cụ này mang lại. Nếu gặp vẫn đề về trong quá trình cài đặt thì bạn có thể thực hiện lại một lần nữa.


 Trang Chính
Trang Chính